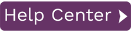Replication Wizard
|
Define Replication Type> Source Connection> Source Log Info> Target Connection> Target Log Info> Set Mapping Info> Scheduling> Summary |
Define Replication Type
Replication Name
Type a name for the replication. This name will be stored in the metadata and used to identify the replication in the Replication Browser. It is helpful to include information about the source and/or target tables in the replication name.
Description
Optional. Type a description for the replication. This information will be stored in the metadata and can be accessed when you need more information about the replication.
Use Group
Check this option to include the current replication as part of a group. You must create the group before running this wizard. Grouped replications do not have their own properties. Properties are set for the entire group, allowing you to quickly and easily define replications for multiple tables.
Replication Mode
Choose a replication mode from the options below.
Refresh
Mass replication is executed once based on the time setting specified in the Scheduling screen.
Mirroring
Mass replication (refresh) can be executed once in order to fill the target records. Real-time mirroring begins as soon as the refresh changes have taken place. The incremental replication is executed at user pre-determined intervals.
Synchronization
Mass replication (refresh) can be executed once in order to fill the target records. Real-time bi-directional mirroring begins as soon as the refresh changes have taken place. The incremental replication is executed at user pre-determined intervals.
Source Connection
This screen lists all the source connections that you have created in Syniti Replicate.
Source Name
Choose a source connection name from the drop-down list.
Source Table
Choose a source table from the drop-down list.
Open Table
Opens the Execute SQL Command dialog that displays the contents of the source table for your review. Note that if you execute a SQL query from this dialog, it does not affect any source, target or replication settings.
Source Log Info
This screen is displayed when you have set mirroring as your replication type. It allows you to define transaction log information that is specific to the database from which you are replicating. For an explanation of fields in this screen as they apply to your source database, check the list of source databases.
Target Connection
Target Name
Choose a target connection name from the drop-down list. If no target connections are available, you need to exit the wizard and create a target connection.
Target Table
Choose a target table from the drop-down list. If no tables are displayed, you can type in a table name. If the table does not yet exist in the target database, you are asked if you want to create the table. Alternatively, you can exit the wizard and either select tables for the target connection, or create a target table. Creating a target as part of the Replication wizard can save time, but creating a table using the Create Target Table wizard gives you more control over the target table.
Open Table
Opens the Execute SQL Command dialog that displays the contents of the target table for your review. Note that if you execute a SQL query from this dialog, it does not affect any source, target or replication settings.
Target Log Info
This screen is displayed when you have set synchronization as your replication type. It allows you to define transaction log information that is specific to the database from which you are replicating. For an explanation of fields in this screen as they apply to your source database, check the list of source databases.
Set Mapping Info
By default, source fields are mapped to target fields with the same column names. Use this screen to modify the mappings, either by removing mappings, setting mappings to different fields, or mapping fields to expressions. You can also leave the default mappings at this stage and edit them later using the Replication Properties dialog.
The top part of the screen shows source and target table fields. Arrows indicate the mappings that have been created automatically. When editing the mappings using the toolbar, you can map a source field to zero, one or more target fields, and map a target field to only one source field. If you select a source column already mapped, the new mapping will be added to the existing mappings. If you select a target column that has already been mapped, that mapping will be overwritten.
The lower part of the screen lists the target fields on the left side, with an icon that shows if the column is mapped to a field ( , unmapped
, unmapped  or mapped to an expression
or mapped to an expression  . Scrolling to the right, you can see the exact mapping for the target field.
. Scrolling to the right, you can see the exact mapping for the target field.
The toolbar displays the following icons.
|
|
Define Mapping
Map to field: Opens the Edit Mapping dialog, displaying the current mapping, if any. If you selected a source field, choose the target field from the drop-down list on the right side of the dialog. Note that a source column can be mapped to zero, one or more target columns (see Remove Mapping below to unmap a source column.) If you selected a target column, choose the source field from the drop-down list on the left side of the dialog. A target column can be mapped to only one source column. Note that if a target column is already mapped and you select another mapping, the new mapping overwrites the existing mapping. Map to Expression: Available when a target field is selected. Opens the Expression Generator so that you can map the selected target field to an expression. Remove Mapping: Available when a target field is selected. Removes a mapping to the selected field. |
|
|
Show/Hide Arrows Panel
|
|
|
Show/Hide Extended Columns in Fields Lists
|
|
|
Mapping Direction
|
|
|
Automatic Mapping
|
Scheduling
Enable Replication
Checked by default. When checked, the replication will begin at the scheduled time once the Replicator has been launched. If you uncheck this option, and run the Replicator, the replication will not start at the specified time. A replication must be enable before it can be run.
Execute Initial Refresh
Checked by default. When checked, Syniti Replicate will first perform a complete snapshot replication of the specified source data to the target table. This option is important for situations where the data on the target does not yet exist, or may be out of date. The progress of the Initial Refresh operation can be tracked in the Replication Monitor.
Start Time
Select a start date and time. When the Replicator is running, this time will be used to determine when to schedule the first replication.
Selecting a Date
You can select a date either by typing in the month, day and year, or by clicking the down arrow to view a scrollable monthly calendar.
To type in a date, first select the month, then type in a new value, then select the day and type in a new value and finally select the year and type in a new value.
If you click the down arrow, it displays the date that corresponds to the value currently set in the field. Use the left and right arrows to locate the month you want, then select a date by clicking on it. The window closes when you select a date and the date is displayed in the Start Time field.
Selecting a Time
To select a time, first select the hours, minutes or seconds, then type a new number or use the up and down arrows to increase or decrease the number.
Execute Initial Refresh
Check this option to run a complete replication immediately the replication is enabled and the start time has been reached. Subsequent replications occur only as scheduled below.
For a synchronization replication, the initial refresh is always performed from the source connection to the target connection. Note that any transaction submitted during the time that the refresh is running might not be replicated. It is strongly suggested that you avoid updating the designated source and target tables until the refresh is done.
Refresh Schedule
Run One Time Only
Select this option if you want to replicate data only once.
Run Recurrently
Select this option if you want to replicate data on a regular schedule. When you select this option, the Schedule button is activated. Click Schedule to open the Scheduler dialog.
Mirroring Schedule
Run Continuously
Select this option to continuously mirror activity between the source and target database. The start of mirroring is determined by settings in the Scheduling screen. If you have enabled replication and set the start time, then mirroring will begin at the start time specified. If you have also checked the option to execute an initial refresh, then mirroring will begin once the database refresh is complete. If Enable Replication is not checked, neither the initial refresh or continuous mirroring will begin at the time specified in Start Time.
Schedule Interruptions
Select this option if you need to schedule one or more interruptions to the mirroring schedule. When you select this option, the Schedule button is activated. Click Schedule to open the Scheduler dialog.
Summary
Displays the replication details that you have entered. Click Back to go back and change settings. Click Finish to accept the replication settings and close the wizard. Note that the replication will not run until you start the Replicator (and only if the Enable Replication option is checked.)