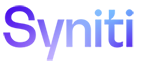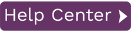Tour of the Management Center
Main Toolbar and Menu Bar
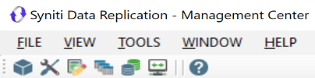
Use these menus and icons to access tools and options to manage your working environment.
|
|
Metadata
Explorer
|
|
|
Property Window
|
|
|
Object Browser
|
|
|
Replication Browser
|
|
|
Replication Monitor
|
|
|
Toolbox
|
|
|
Help
|
Metadata Explorer
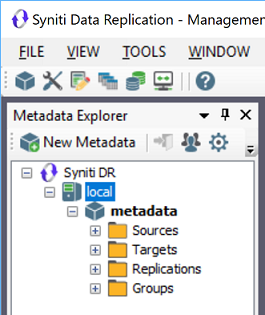
Use this area of the Management Center to:
-
Set up user access to Syniti DR
-
Add and remove views of remote Syniti DR installations (servers)
-
Manage properties of each server listed in the Metadata Explorer
-
Create Syniti DR metadata as a way of managing replication projects
-
Add connections for source and target tables
-
Create replications and groups
In a standard installation of Syniti DR, you will always see a tree structure that looks like the one here, with an entry for the "local" installation of Syniti DR. In addition, Syniti DR creates a default metadata for you using the Microsoft SQL Server CE DBMS that is distributed with Syniti DR. In most cases, you will start adding source and target connections to this metadata, then create and run replications. However, you can choose to create metadata in an alternative RDBMS.
Toolbar
|
|
New Metadata
|
|
|
Connect
|
|
|
Manage Users
|
|
|
Replication Agent Options
|
|
|
New SQL Command
|
|
|
Global Script
|
|
|
View Log
|
Tools in the Tabbed Pane

The tabs in the Management Center include the main tools and viewer that you will use as you create and monitor replicatiions. The default tabs are:
Start Page
Provides access to help topics and useful information you will
need to get started with Syniti Data Replication.
Object
Browser
Displays information related to the item selected in the Metadata
Explorer. For example, if you select a source table in the database
tree, you can see the table column names and column information.
Replication
Browser
Displays replications for the selected metadata together with summary
information for the replications.
Managing Tabs
The tab headings are fixed width, so if you open several additional
tabs, you need to use the ![]() View
All Tabs icon in the tab area to display all tabs.
View
All Tabs icon in the tab area to display all tabs.
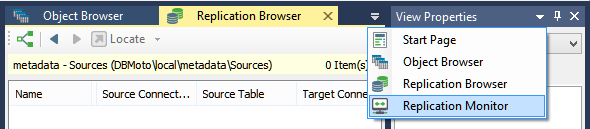
Properties Pane
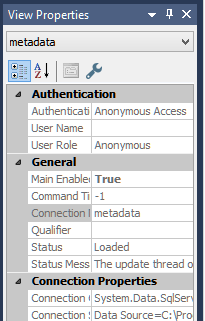
The Properties pane displays properties for whichever item is
selected in the Metadata Explorer. If you select a property in
the list, a description of the property is displayed below the
list. Note that you cannot edit properties in this pane. Click
![]() Show Properties
in the toolbar to open a separate, editable Properties Window.
Show Properties
in the toolbar to open a separate, editable Properties Window.
Status Bar

The Status Bar displays the current status of the Metadata, the Server Agent and the Replication Agent.