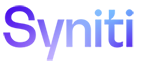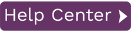Options Dialog
General Tab
Preferences Tab
Verifier Tab
Trace Tab
General Tab
Use Only Default Providers
Checked by default. If checked, only .NET providers are displayed in connection wizards whenever possible. This is to guide users in selecting a .NET provider over an OLE DB Provider or ODBC driver for the same database. Typically a .NET provider will give better performance.
Current GDI Charset (Font)
The default value, Ansi, works in most cases for displaying database data in the Management Center. However, if your field values contain Japanese data, for example, you would need to set this field to Japanese.
IMEMode Setting for Script
Select a language to enable entry of complex characters and symbols, such as Japanese Kanji characters, in the Script Editor using a standard keyboard.
Default Read Interval
The default frequency in seconds with which the replicator checks to see if there are transactions to replicate when replication is set in mirroring mode. The Read Interval value can be changed for each replication either when creating the replication using the Replication Wizard, or changing the Replication Properties for an existing replication.
Default Set Initial Refresh
When set to True (the default), whenever a new replication is created, the Replication wizard Scheduling screen displays the Execute Initial Refresh option checked, and a refresh replication will be run to ensure all records included in the replication are up to date. If this property is set to False, the Replication wizard Scheduling screen displays the Execute Initial Refresh option unchecked. Independently of the True/False setting, the option can be changed for each replication in the wizard.
Default Metadata Refresh
When set to False (the default), if another Syniti DRuser modifies the current metadata, the metadata can only be updated manually by right-clicking on the metadata node in the Metadata Explorer and and choosing Refresh Metadata from the menu. If this property is set to True, the metadata is updated automatically following changes.
Help Settings
From Syniti Data Replication V9.7.0, access to the User's Guide and API help is via a remote URL. Previous versions stored the help locally in the Syniti DR install folder. If you are unable to access remote help, you can request a zip file to install locally by contacting the technical support team via the Help Center. To install and use local help, unzip the help file into the folder Syniti\Data Replication V9\Docs, then click the Use Local Help option.
Preferences Tab
Each preference can have one of the following settings:
-
Ask Always
The default setting for all preferences. This setting always provides a confirmation dialog in the Management Center before proceeding with the operation -
Yes
Select this option to avoid confirmation dialogs. However, read the description of the preference carefully to ensure that you are setting the desired behavior. -
No
Select this option to avoid confirmation dialogs. However, read the description of the preference carefully to ensure that you are setting the desired behavior.
Copy Properties from Group
When adding a replication to an existing group, you can decide whether the group properties should override the replication properties. If you select Ask Always, you will be prompted each time you add a replication to a group. If you select Yes, the replication properties will be set to the group properties without prompting. If you select No, the replication is not added to the group. Note that there is no message indicating that the replication has not been added. You can check which replications are in a group in the Metadata Explorer by viewing the Group Properties from the right mouse button menu on the group name.
Copy TID from Group
When adding a replication to an existing group, you can decide whether the group transaction ID should be applied to the replication properties. If you select Ask Always, you will be prompted each time you add a replication to a group. If you select Yes, the transaction ID for the replication will be set to match the transaction ID for the group. If you select No, the replication is added to the group, but retains its transaction ID.
Create Target Tables
When creating a replication, and the target tables do not currently exist in the target database, you can use this option to create target tables automatically. If you select Ask Always, you will be prompted each time you create a replication. If you select Yes, the table is created without prompting. If you select No, target tables are not created automatically, but you cannot complete the mapping from source to target table required for the replication.
Add Created Tables
When creating a replication, and the target tables do not currently exist in the target database, you can use this option to add tables to the metadata when they are created. If you select Ask Always, you will be prompted each time you create a replication. If you select Yes, the tables are added to the metadata without prompting. If you select No, target tables are not added to the metadata and you are not offered an option to add them. You can add the tables manually in the Metadata Explorer by selecting the target connection name and using the right mouse button option Select Tables....
Rename Replications with Same Name
If you are using the Custom Restore option for restoring metadata, and you import replications with the same names as existing replications, you can use this option to rename the replications automatically. If you select Ask Always, you will be prompted before importing the replications. If you select Yes, the replications are renamed without prompting. If you select No, and there is a naming conflict, Syniti DR generates an exception.
Create Replications to Same Target
When creating a replication, if a selected target table is already assigned to another replication, this option allows you manage the warning about a potential conflict of replicating from two different sources to a single target table. If you select Ask Always, you will be prompted with a warning each time you create a replication. If you select Yes, the warning will not be displayed, and the replication(s) will be created even though there may be conflicts when replications are running. If you select No, there is no warning, but Syniti DR does not create the replication and generates an exception.
Verifier Tab
Max Errors Allowed When Reconciling Data
When using the Verifier to reconcile differences in data between source and target tables, you can set a limit on the number of errors encountered before stopping the process. The default value is 5 errors, so if the data reconciliation process encounters more than 5 errors, it stops. This option is useful if, for example, a database connection fails because the option would limit the number of attempts to connect to a database.
Trace Tab
This tab is provided for debug purposes only. It should be enabled only when requested by the technical support staff. Trace files are text files located by default in the Log folder under the Syniti DR install folder, with a .trc extension.
Click Settings to open the Trace Settings dialog. This dialog provides a "Trace metadata operations" option which traces all commands via the metadata connection. It is set to False by default and should only be set to True on request by the technical support staff.
Activate Management Center Tracing
Select this option only if requested by the technical support staff to trace activity in the Management Center. Use the options described in File Settings below to determine the location and size of the text file that is generated when running the trace.
Activate API Tracing
Select this option only if requested by the technical support staff to trace activity by the Syniti DR API. Use the options described in File Settings below to determine the location and size of the text file that is generated when running the trace.
Activate Service Monitor Tracing
Select this option only if requested by the technical support staff to trace activity by the Service Monitor. Use the options described in File Settings below to determine the location and size of the text file that is generated when running the trace.
Activate Verifier SchedulerTracing
Select this option only if requested by the technical support staff to trace activity by the Verifier Scheduler service. Use the options described in File Settings below to determine the location and size of the text file that is generated when running the trace.
File Settings
Only one file
If selected, a single file with no size limit is used for traces. This file can quickly become very large and should be monitored on a regular basis.
One file every X days
If selected, and a number entered, generates a new trace file after the number of days specified. All old trace files are kept in the log directory. The convention used to name the Management Center trace files is DBMotoEM_xxxx.trc, where xxxx is a number starting at 0001. If you do not set the "Keep Max X Log Files" option, remember to clean up your log directory regularly.
One file with size limited to X Mb
If selected, and a number entered, creates a new trace file when size X is reached. All old trace files are kept in the log directory. The convention used to name the Management Center trace files is DBMotoEM_xxxx.trc, where xxxx is a number starting at 0001. If you do not set the "Keep Max X Log Files" option, remember to clean up your log directory regularly.
Keep Max X Log Files
If unchecked, all old trace files are kept in the log directory. If checked, keeps only the specified number of old log files in the log directory. Use file dates (not file names) to determine the most recent files.
Trace File Path
The default location for traces is the Log folder in the Syniti DR installation folder. However, you can set a different folder for trace files as needed.
Opening the Options Dialog
In the Management Center, from the Tools menu, choose Options.