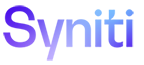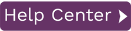Fields Mapping Dialog
This dialog allows you to set up mappings between target and source tables. During replication, only those fields that have been mapped will be replicated. You can either create mappings using the Replication wizard, the Fields Mapping dialog or via a script that is executed during the replication.
By default, source fields are mapped to target fields with the same column names. Use this screen to modify the mappings, either by removing mappings, setting mappings to different fields, or mapping fields to expressions. You can also leave the default mappings at this stage and edit them later using the Replication Properties dialog.
The top part of the screen shows source and target table fields. Arrows indicate the mappings that have been created automatically. When editing the mappings using the toolbar, you can map a source field to zero, one or more target fields, and map a target field to only one source field. If you select a source column already mapped, the new mapping will be added to the existing mappings. If you select a target column that has already been mapped, that mapping will be overwritten. You can also
-
Select a source or target column and set it as Use Unmapped from the right mouse button menu. This means that the column values are available for use within scripting even though the column is not mapped.
-
Select a source column and set it as Use Non Critical from the right mouse button menu. During transactional replications, if only data in columns marked as non-critical have changed, the record will not be replicated. However, if other column values have changed, the record is replicated including the data in columns marked as non-critical.
The lower part of the screen lists the target fields on the left side,
with an icon that shows if the column is mapped to a field  , unmapped
, unmapped  , mapped to an expression
, mapped to an expression
 .
Scrolling to the right, you can see the exact mapping for the target field.
Note that if a field appears disabled in the list, it means that the data
type for the field is not recognized by Syniti DR (usually a user-defined
data type) and the field cannot be mapped or replicated.
.
Scrolling to the right, you can see the exact mapping for the target field.
Note that if a field appears disabled in the list, it means that the data
type for the field is not recognized by Syniti DR (usually a user-defined
data type) and the field cannot be mapped or replicated.
The toolbar displays the following icons.
|
|
Define
Mapping
Map to field: Opens the Edit Mapping dialog, displaying the current mapping, if any. If you selected a source field, choose the target field from the drop-down list on the right side of the dialog. Note that a source column can be mapped to zero, one or more target columns (see Remove Mapping below to unmap a source column.) If you selected a target column, choose the source field from the drop-down list on the left side of the dialog. A target column can be mapped to only one source column. Note that if a target column is already mapped and you select another mapping, the new mapping overwrites the existing mapping. Map to Expression: Available when a target field is selected. Opens the Expression Generator so that you can map the selected target field to an expression. Remove Mapping: Available when a target field is selected. Removes a mapping to the selected field. |
|
|
Show/Hide Arrows Panel
|
|
|
Show/Hide Extended Columns in Fields
Lists
|
|
|
Mapping Direction
|
|
|
Automatic Mapping
|
Opening the Fields Mapping Dialog
-
In the Management Center Metadata Explorer, select the replication.
-
From the right mouse button menu, choose Replication Properties.
-
On the General tab, check the Automatic Mapping option.
-
Click Mapping to open the Fields Mapping dialog.