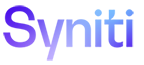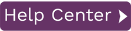Log Database Connection Properties Dialog
This dialog can be used to set up a database connection for storing Syniti DR log information.
Database
Select the database for which you want to make a connection.
Provider
Select a .NET data provider from the list. If no .NET provider is available for the database, select either an OLE DB provider or an ODBC driver. By default, only default providers are listed in this dialog. If you want to see all providers for a specific database, uncheck the Use Only Default Providers option in the Options dialog.
Assembly
This field is displayed only if using a .NET data provider, and the provider has not been registered. Provide a path to the .NET data provider DLL.
Connection String
Edit at least the Required connection properties by clicking in the property value field and typing a new value.
The list of Optional properties for .NET and OLE DB providers contains the most commonly used properties for the providers. Edit these as needed. Note that some properties are displayed with default values (no bold text.) Any values that you add or edit are displayed in bold text. Check the documentation for your provider for a complete list of properties. You can set the value of the ExtendedProperties property to define additional property-value pairs. The syntax for defining property-value pairs is: prop1=val1;prop2=val2;....
If you are using an ODBC driver, click in
the ConnectionString value field and then click ![]() to open the ODBC Driver Connection dialog. The contents of this dialog
depend on the ODBC driver that you are using. Provide values for the dialog
fields, then click OK to make a test connection and set the values in
the wizard.
to open the ODBC Driver Connection dialog. The contents of this dialog
depend on the ODBC driver that you are using. Provide values for the dialog
fields, then click OK to make a test connection and set the values in
the wizard.
Edit
Click Edit to open a text entry window where you can paste or type a connection string for your provider. This is offered as an alternative to the Connection Properties grid, but should be used with great care because an error in the connection string can cause a connection to fail or to have unexpected properties. This window displays any connection information that you have already entered in connection string format. Note that default values are not displayed as part of the connection string.
Test
Click Test to make sure that the connection correctly opens a database connection.
Opening the Connection Properties Dialog
-
In the Management Center Metadata Explorer, click
 Replication Agent
Options.
Replication Agent
Options. -
In the Log tab, select Write Log To Database.
-
Select the Use Specific Connection option.
-
Click
 to
open the Connection Properties dialog.
to
open the Connection Properties dialog.