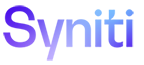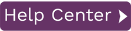SQL Query Tab
This tab can be used to type SQL queries for a specific table and retrieve results. It contains two panes, the Query pane and the Results pane. The toolbar and Query menu offer the following options.
|
Icon |
Menu |
Description |
|
|
Create New Query |
Clears the Query pane in preparation for typing a new query. |
|
|
Open Query File |
Displays an Open File dialog to open a file containing a query. |
|
|
Save Query File
|
Active
only after you have saved a query file using |
|
|
Save Query File As |
Displays
a Save File dialog so that you can save the query displayed in
the query pane to a file. |
|
|
Change Login |
Opens the Change Login dialog to allow you to set a different login for use in the SQL Query dialog. This is particularly useful when running synchronization replications where you should keep the login used for Syniti DR operations (like reading logs) separate from the login used to perform transactions. See the note below for more information. |
|
|
Clear Query Panel |
Clears the Query panel. |
|
|
Word Wrap |
When
selected, alters the display of a SQL command so that text which
extends beyond the visible display area is automatically split
and displayed across two or more lines. |
|
|
Execute Query |
Executes the query you have typed in the Query pane. |
|
|
Stop Execution |
Stops execution of the query in the Query pane. |
|
|
Get Next Rows |
Based on the value of Returned Rows in the Query Settings dialog, retrieves the next set of rows. |
|
|
Export Results |
Saves
query results to a text file. |
|
|
Settings |
Opens
the Query Settings dialog. This dialog allows you to set how many
rows to retrieve each time you choose Get Next Rows, and to set
the maximum number of characters per column in the result set. |
Query Pane
This is an editable text area that either displays a query that has
been generated for you, or allows you to type a query for execution. Once
the query has been entered, use the toolbar con ![]() to execute the query. Query results are displayed in the Results pane.
If the query cannot be executed successfully, check the Messages tab in
the Results pane for information.
to execute the query. Query results are displayed in the Results pane.
If the query cannot be executed successfully, check the Messages tab in
the Results pane for information.
Note: If you are planning a synchronization replication, be sure to change your user ID before performing insert, update or delete operations on either database involved in the synchronization. If you continue using the same user ID, the SQL operations will be executed using this ID which is also used by Syniti DR during synchronization to read the database logs and perform the synchronization operations. Therefore, any transactions found in the logs with this user ID are not replicated as part of the synchronization data.
Editing and Formatting Features
-
Automatic indentation based on syntax
-
Colors to identify specific code elements: syntax in blue, numeric values in pink and comments in green
-
Code folding where sections of code can be collapsed or expanded for ease of reading. The editor displays a green bar on the left side with +/- signs. Click - to collapse a section of code, and click + to expand a section of code.
-
Common editing operations using keystroke combinations:
|
<SHIFT>Left, Right,
Up, Down, Home, End, PageUp, PageDown |
Move caret with selection |
|
<CTRL>F |
Show Find and Replace dialogs |
|
F3 |
Find next |
|
<CTRL>G |
Show GoTo dialog |
|
<CTRL>C |
Copy, paste, cut |
|
<CTRL>A |
Select all text |
|
<CTRL>Z, <ALT>Backspace,
<CTRL>R |
Undo/Redo |
|
Tab |
Increase/decrease left indent of selected range |
|
<CTRL>Home |
Go to first/last char of the text |
|
<SHIFT><CTRL>Home,
<SHIFT><CTRL>End |
Go to first/last char of the text with selection |
|
<CTRL>- |
Navigate backward/forward |
|
<CTRL>U |
Convert selected text to upper/lower case |
|
<CTRL><SHIFT>C |
Insert/remove comment prefix in selected lines |
|
<INSERT> |
Switch between Insert Mode and Overwrite Mode |
|
<CTRL>Backspace |
Remove word left/right |
|
<ALT>Mouse, <ALT><SHIFT>Up, Down, Right, Left |
Enable column selection mode |
|
<ALT>Up |
Move selected lines up/down |
|
<SHIFT>Del |
Remove current line |
|
<CTRL>B, <CTRL><SHIFT>B, <CTRL>N, <CTRL><SHIFT>N |
Add, remove and navigate to bookmark
|
|
<ESC> |
Close all opened tooltips, menus and hints |
|
<CTRL>Wheel |
Zoom |
|
<CTRL>M |
Start/stop macro recording, execution |
|
<ALT>F [char] |
Find nearest [char] |
|
<CTRL>Up |
Scroll Up/Down |
|
<CTRL>NumpadPlus,
<CTRL>NumpadMinus |
Zoom in, zoom out, no zoom |
Results Pane
The Results pane consists of two tabs:
-
Grid displays data retrieved. The number of rows retrieved at any time is set using the Settings option on the Query menu. You can retrieve additional rows by clicking
 in the toolbar.
in the toolbar. -
Messages displays information, including error messages from the database, if the query could not be executed.
Opening the SQL Query Tab
In the Management Center Metadata Explorer:
-
Select a source connection, then from the right mouse button menu, choose Execute SQL Query.
-
Select a target connection, then from right mouse button menu, choose Execute SQL Query.
A SQL Query dialog is also available from the Replication wizard Select Source and Select Table screens by clicking Open Table.