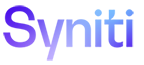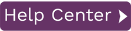Select Tables Dialog
This dialog allows you to specify the source or target tables, views and aliases to display in the Management Center for use in defining replications. You can either select tables interactively or load tables from information in a previously defined file. Note that when defining a replication, you can specify only one source table/view/alias and one target table for each replication.
Selecting Tables Interactively
Choose one or more objects from the tree to associate with the source connection. Objects include tables, views and aliases. When creating a replication, you will be able to select an object for replication from those that you have chosen in this wizard. If you create multiple replications, you can select an object for each replication that you are defining.
Filtering the Table View
Use the filter field to limit the number of tables to view at any time.
The field expects standard SQL syntax. Either type in the full name of
the object you want to retrieve, or use ‘%’ as search pattern. For example,
if you type AB%, all objects beginning with the letters ‘AB…’ are displayed.
To apply the filter, type the filter in the textbox and click ![]() . If filtering is not available
for a specific node, or connection, the filter icon is inactive.
. If filtering is not available
for a specific node, or connection, the filter icon is inactive.
-
You can apply a filter on any node in the tree, as long as you provide the correct SQL syntax.
-
If you apply incorrect SQL syntax, the error dialog reports a SQL error. You should be familiar with the SQL syntax for your database to analyze and fix the error.
-
Syniti DR stores the filter so that if you select another node, then go back to the previous one, the filter is retrieved.
-
When a node in the tree has been expanded with a filter, its icon is modified to show that the full contents of that node have been filtered:

-
Note that some databases, such as IBM Db2 for i, may not support the % symbol on one or more levels in the tree (catalog, schema, etc.).
-
If you expand a node applying one filter (for example, A%) and then select/remove some tables, then change the filter to B% and select/remove other tables, when clicking OK the dialog will remember all the chosen tables and will apply all filters.
To remove a filter, either click ![]() ,
or delete the filter text and click
,
or delete the filter text and click ![]() . The content
for the node is reloaded without filtering information.
. The content
for the node is reloaded without filtering information.
Use the Hide System Tables checkbox to limit the number of tables displayed.
Use the Select All Tables and Deselect All Tables buttons to work with multiple tables.
|
|
Select a database owner/schema, then click this button to check all tables under the owner/schema. |
|
|
Select a database owner/schema, then click this button to uncheck all tables under the owner/schema. |
Loading Table Selections from a File
If you have large numbers of tables in your environment, this option
allows you to build up a text file containing a list of tables and load
the information into Syniti DR. To select tables from an external file instead
of connecting to the database to scroll the catalog and schema objects,
in the toolbar, click  then choose
Import From File.
then choose
Import From File.
The file used to store your table selections should consist of comma-separated values as follows:
CATALOG,SCHEMA,TABLE,[KEY1,KEY2,…]
-
CATALOG is the catalog name, optionally enclosed by double quotes. Use an empty string if catalog is not supported for this connection type.
-
SCHEMA is the schema name, optionally enclosed by double quotes. Use an empty string if schema is not supported for this connection type.
-
TABLE is the table name, optionally enclosed by double quotes.
-
[KEY1,KEY2,…] is a list of primary keys, each of them optionally enclosed by double quotes. This parameter is used to set a list of primary keys programmatically.
See below for an example CSV file.
|
"","","ADDRESS" |
Note the following constraints.
-
If the table structure does not follow the database catalog/schema structure (e.g., a file containing a table with catalog and schema information for a Microsoft Access database), the table will be ignored.
-
If the table does not exist in the database, an error occurs and the operation is aborted.
-
If any of the primary key fields in the key list do not exist in the table structure, an error occurs and the operation is aborted
Opening the Select Tables Dialog
In the Management Center Metadata Explorer:
-
Select a source connection, then choose Select Tables from the right mouse button menu.
-
Select a target connection, then choose Select Tables from the right mouse button menu.