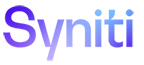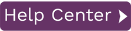Metadata Connection Wizard
|
Select Provider> Set Connection String> Select Qualifier> Define Metadata>Summary |
This wizard is optional and allows you to specify a connection to create metadata tables that hold all the information needed for your replication. By default, metadata is created in a Microsoft SQL Server CE database that is distributed with Syniti Data Replication.
Select Provider
Metadata Name
Type a name to identify the metadata. This name appears in the Metadata Explorer as a way to group connections for a specific replication.
Database
Select the database for which you want to create a connection.
Provider
Note:Db2 running on mainframe and i (iSeries/AS400) cannot be used for the metadata connection. Choose a different database when defining your metadata connection.
Select a .NET data provider from the list. It is recommended that you use the default Microsoft SQL Server CE provider so that the metadata tables are created for the included SQL Server CE database. However, you are free to use any database you want for metadata, with the exception of IBM Db2 for i or mainframe. If no .NET provider is available for the database, select either an OLE DB provider or an ODBC driver. By default, only default providers are listed in this dialog. If you want to see all providers for a specific database, uncheck the Use Only Default Providers option in the Options dialog available from the Tools menu.
.NET providers are preferred over ODBC drivers or OLE DB providers because, with Syniti DR being a .NET application, it can take advantage of the use of native .NET providers based on the same architecture. If you use ODBC or OLE DB connections, the .NET framework will need to add a software layer for every call you make to the driver, adding overhead. Besides, using 100% managed .NET providers, there is no risk of memory leaks because the .NET framework cleans up memory automatically using an internal garbage collector.
Assembly
This field is displayed only if using a .NET data provider, and the provider has not been registered. Provide a path to the .NET data provider DLL.
Set Connection String
Connection Properties
Note: If you are using the default SQL Server CE .NET Provider, the Data Source field provides a drop down list where you can select an existing local SQL Server CE database or create a new local database. SQL Server CE files have a .sdf extension, and you can find a default database in your SqlServerCE folder (metadata.sdf).
For all other providers, edit at least the Required connection properties by clicking in the property value field and typing a new value. The list of Optional properties for .NET and OLE DB providers contains the most commonly used properties for the providers. Edit these as needed. Note that some properties are displayed with default values (no bold text.) Any values that you add or edit are displayed in bold text. Check the documentation for your provider for a complete list of properties. You can set the value of the ExtendedProperties property to define additional property-value pairs. The syntax for defining property-value pairs is: prop1=val1;prop2=val2;....
If you are creating the metadata tables in SQL Server, note that each login has a default initial catalog. For example, the default initial catalog for a system administrator login is "master." If you do not want to use the default catalog, be sure to enter a catalog to use in the Initial Catalog field.
If you are using an ODBC driver, click in the ConnectionString value field and then click ![]() to open the ODBC Driver Connection dialog. The contents of this dialog depend on the ODBC driver that you are using. Provide values for the dialog fields, then click OK to make a test connection and set the values in the wizard.
to open the ODBC Driver Connection dialog. The contents of this dialog depend on the ODBC driver that you are using. Provide values for the dialog fields, then click OK to make a test connection and set the values in the wizard.
Edit
Click Edit to open a text entry window where you can paste or type a connection string for your provider. This is offered as an alternative to the Connection Properties grid, but should be used with great care because an error in the connection string can cause a connection to fail or to have unexpected properties. This window displays any connection information that you have already entered in connection string format. Note that default values are not displayed as part of the connection string.
Test
Click Test to make sure that the connection correctly opens a database connection.
Select Qualifer
This screen is not available if the database you have specified does not allow table qualifiers such as catalogs and schemas. If you do not select values for these fields, the default qualifiers will be used based on the connection properties provided in the Set Connection String screen.
Define Metadata
Create a new metadata database
Select this option to create metadata tables using the connection properties specified in the Set Connection String screen,
Restore the metadata set from a backup file
Select this option if you have previously saved a metadata set to a file using the Backup Metadata option.
Open existing metadata database
Select this option to use an existing metadata set available from the connection properties specified in the Set Connection String screen,
Summary
Database name
The name of the database server
Database version
The database server version
Provider type
The description of the provider that you selected in the Select provider screen.
Provider name
Whatever connection information is available for the provider you have chosen. In some cases, this field will be blank. In other cases, the provider DLL may be displayed.
Selected Qualifier
Qualifier names (if any) selected in the Select Qualifier screen.
Proceed with the definition of a source connection
When checked, the Source Connection wizard is displayed on completion of the Metadata Connection wizard. Use the Source Connection wizard to define a connection to the database that contains the tables or views you want to replicate.
Opening the Metadata Connection Wizard
In the Management Center, from the Metadata menu, choose Add New Metadata.