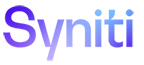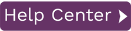Backing Up and Restoring Metadata
Syniti Data Replication offers two approaches to backing up your metadata, each with a different purpose in mind.
-
XML Backup and Restore
User-driven backup of metadata to an XML file to record a specific metadata state, or to easily move metadata details from one system to another. This approach is described below. -
Real-time Metadata Database Backup
One or two established alternative databases are kept synchronized with the main metadata so that, in case of metadata corruption or failure, a backup database can be designated as the main metadata, with minimal interruption to the replication cycle. Alternative metadata database connections are established via the Metadata Properties dialog.
Backing Up Metadata to an XML File
It is a good habit to create a backup of your metadata tables every time you change the replication rules and settings. It can prevent loss of data and provide easy recovery of data and application settings, even if a new installation of the application is required.
A metadata backup is an export of the metadata tables in XML format. The backup does not contain any metadata connection details.
To save your existing Metadata database as a backup:
-
Shut down the Replication Agent.
-
In the Management Center, select the metadata for which you want to create a backup.
-
From the main menu bar, choose Metadata, then Backup Metadata....
-
In the Save Metadata Backup dialog, choose a folder and type a file name.
-
Click Save to save the metadata in an XML file.
Restoring Metadata
Use either the Restore Metadata wizard or the Metadata Connection wizard, depending on your needs:
-
The Restore Metadata wizard allows you to selectively restore saved metadata in the existing metadata, effectively letting you add replications defined in a different metadata to the current metadata. This wizard also allows you to restore an entire metadata set in the existing metadata, thereby overwriting the existing metadata.
-
The Metadata Connection wizard allows you to create a new metadata connection and specify an existing metadata backup file to use with the new connection.
Using the Restore Metadata Wizard to Restore a Subset of Replications
Using the Restore Metadata wizard, you can restore selected replications from a metadata backup file. The restored replications will be added to your current metadata.
-
Make sure that you have saved a copy of the metadata containing the replications you want to restore.
-
In the Management Center, select the metadata into which you want to restore replications.
-
From the Metadata menu, choose Restore Metadata.
-
In the Restore Metadata Options dialog, choose Custom Restore.
-
Follow steps in the Restore Metadata wizard to specify the replications to restore and their associated source and target connections.
Using the Restore Metadata Wizard to Replace the Current Metadata
Using the Restore Metadata wizard, you can restore a metadata backup file using an existing metadata connection, in which case you'll overwrite your existing metadata.
-
Make sure that you have saved a copy of the metadata you want to restore.
-
In the Management Center, select the metadata where you want to restore data.
-
From the Metadata menu, choose Restore Metadata.
-
In the Restore Metadata Options dialog, choose Standard Restore.
-
In the Open Metadata Backup dialog, Select the metadata backup file that contains the metadata you want to restore.
NOTE: This metadata will replace all existing metadata. -
Click Open to begin the restoration process.
Using the Metadata Connection Wizard to Restore a Saved Metadata File
Using the Metadata Connection wizard, you can restore a metadata backup using an existing metadata connection, in which case you'll overwrite your existing metadata. You can also create a new metadata and import the metadata backup XML file. It is possible to restore a metadata backup on any database, effectively copying the metadata to another location.
To restore the Metadata backup file:
-
In the Management Center, from the main menu bar, choose Metadata, then Add New Metadata....
-
In the Metadata Connection wizard Select Provider screen, type a name for the new metadata. This name does not have to match the name of the metadata that you are restoring.
-
Specify the .NET provider that you plan to use for the new database server.
-
In the Set Connection String screen, provide the connection information for the database server where the metadata was orginally installed.
-
In the Define Metadata screen, select the option Create a new metadata database.
-
Check the option Restore the metadata set from a backup file.
-
Enter the pathname to the file you saved in step 4 above.
-
Click Next, then Finish to complete the wizard.
-
Clear out the DBMoto.log file.
-
Start the Replication Agent and monitor the DBMoto.log file for errors.