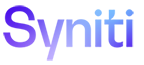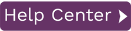Add New Server Dialog
In addition to the local installation of Syniti Data Replication, you can view and manage remote installations of Syniti DR from the Management Center. The Add New Server dialog allows you to add a remote Syniti DR server to the Management Center.
Server Name
Type the network name of the server you wish to add. The system should already have an installed copy of Syniti DR with the Server Agent running.
Server Address
Type the IP address for the server.
Port
In most cases, you do not need to change the default setting. If you have specific requirements for a different port number for the Syniti DR Server, enter a new value here. You will also need to edit the Replication Agent Options and set the port number there.
-
In the Metadata Explorer, select the server.
-
From the right mouse button menu, choose Replication Agent Options.
-
In the Replication Agent Options dialog, go to the Advanced Tab.
-
Edit the value for the Agent IP Port field.
Authentication
Select the option below that matches your user settings for the new server. The options are:
AnonymousAccess
No login details are requested from the user. This is the default setting
for installations where Syniti DR security has not been enabled. To enable
Syniti DR security, go to the User Settings
dialog.
Syniti DR Authentication
If Syniti DR security has been enabled via the User
Settings dialog, and you have been directed by your administrator
to use Syniti DR Authentication, select this option, then type your user
name and password in the fields below. Syniti DR authentication requires
the use of a X.509 certificate. Verify that a certificate
has been installed correctly before completing this dialog. If you
do not have a correctly installed certificate, you may not be able to
use the Management Center.
Windows
Authentication
If Syniti DR security has been enabled via the User
Settings dialog, and you have been directed by your administrator
to use Windows Authentication, select this option. Syniti DR will verify
that your Microsoft Windows login and ID are legitimate before allowing
you to continue working in the Management Center.
Certificate
Authentication
If Certificate has been enabled via the User
Settings dialog, and you have been directed by your administrator
to use Certificate Authentication, select this option. Certificate authentication
requires the use of a X.509 certificate. Verify that a certificate
has been installed correctly before completing this dialog. If you
do not have a correctly installed certificate, you may not be able to
use the Management Center.
User Name
Active only when Syniti DR Authentication has been selected. Enter the user name assigned to you by the administrator. If you do not know your user name, verify login information with your administrator or try setting the Authentication value to AnonymousAccess (no security) or Windows Authentication (uses your Microsoft Windows login and password.)
Password
Active only when Syniti DR Authentication has been selected. Enter the password assigned to you by the administrator. Syniti DR will verify that your Syniti DR login and ID are legitimate before allowing you to continue working in the Management Center.
If
you do not know your password, verify login information with your
administrator or try setting the Authentication value to AnonymousAccess
(no security) or Windows Authentication (uses your Microsoft Windows login
and password.)
Server activity can be monitored through the Server Log, available by selecting the server, then choosing View Server Log from the right mouse button menu. For more information, see Reviewing Server Activity.
Opening the Add New Server Dialog
In the Metadata Explorer, select the Syniti DR root node, then choose Add New Server from the right mouse button menu.